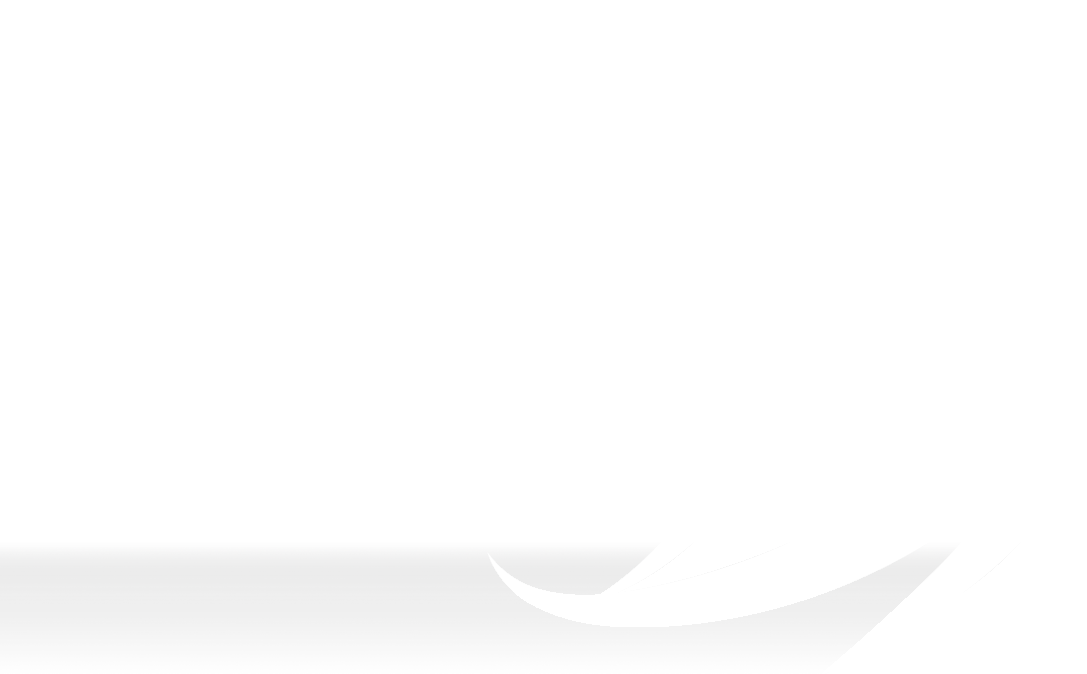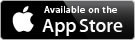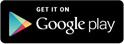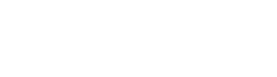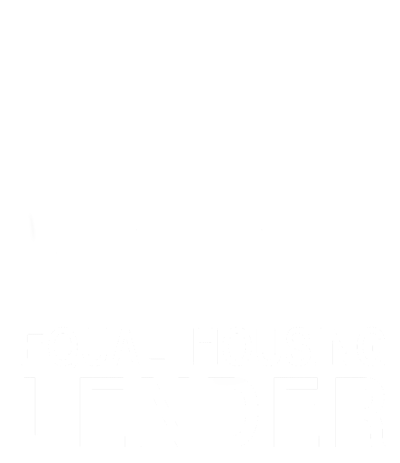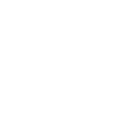Now it’s easy to do your banking 24/7 using your iPhone®, iPad® or Android™ smartphone. Access your accounts, deposit checks, find ATMs and more.
- Deposit Checks. With mobile deposit, you can use your smartphone’s camera to deposit a check electronically (check must be endorsed “For Mobile Deposit Only at Coastal Heritage Bank”)
- Transfer Funds. Transfer money between your Coastal Heritage accounts
- Pay Bills. Make one-time bill payments to payees you have set up in Coastal Heritage Bank online banking
- Disable/Re-enable your ATM/Debit card if it is lost or misplaced
- Perform quick balance check without logging in
- Receive text alerts
- View account balances and banking transactions
- Search transactions by date, amount, and check number
- Easily locate the nearest Coastal Heritage branch or ATM
Our Apps are Secure
Coastal Heritage Bank’s mobile apps protect your account information using multiple security features, including:
- Secure sign-on using your Coastal Heritage Bank user ID and password
- Security questions to verify your identity
- Masked account numbers
- Automatic sign-off due to inactivity
Manage Card Controls
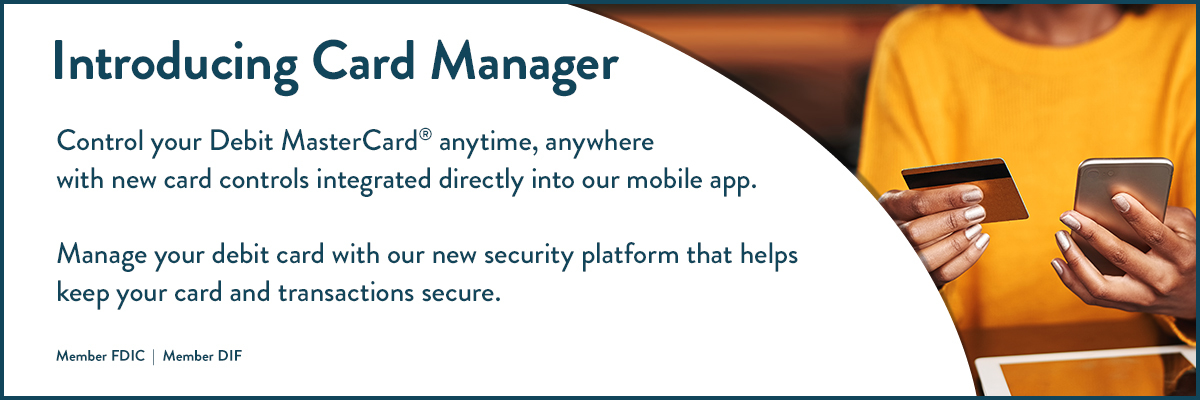
Control your Debit MasterCard® anytime, anywhere with new card controls integrated directly into our mobile app. You’ll have the flexibility to manage and monitor your account to help prevent fraud, receive alerts, reduce spending limits, and set geographic restrictions.
- Manage account restrictions for location, merchants, spending limits and types of transactions such as in-store or online purchases
- Control spending by setting dollar limits and geographical restrictions
- Receive email, text, or push notification alerts for specified transactions
- Monitor your account conveniently and securely
- Protect against ATM & Debit Card fraud by disabling/enabling transactions when needed
- Block international purchases
- Block merchant types1
- Disable/Enable your card in between purchases
- Disable ecommerce purchases if you don’t shop online2
- Set per transaction amount spending limits
1 Merchant type is classified by the merchant and may vary based on their individual setup.
2 Some ecommerce merchants are not coded as ecommerce, based on their individual setup.
Safe Mobile Banking: Tips for Protecting Yourself
Courtesy FDIC Using a smartphone, “tablet” computer or other mobile device to manage your finances can be convenient and help you monitor your money from practically anywhere. At the same time, it’s important to take steps to protect your account information.
Be proactive in securing the mobile device itself. Depending on what security options are available on your device, create a “strong” password (consisting of unusual combinations of upper- and lower-case letters, numbers and symbols) or PIN (with random numbers instead of, say, 1234 or the last four digits of your Social Security number) and periodically change it.
“Always secure the device with a strong password or PIN in case it falls into the wrong hands,” said Elizabeth Khalil, a Senior Policy Analyst in the FDIC’s Division of Depositor and Consumer Protection. “Don’t give that password or PIN to anyone or write it down anywhere.” Also, never leave your mobile device unattended. And make sure you enable the “time-out” or “auto-lock” feature that secures your mobile device when it is left unused for a certain period of time.
Be careful about where and how you conduct transactions. Don’t use an unsecured Wi-Fi network, such as those found at coffee shops, because fraud artists might be able to access the information you are transmitting or viewing. Also, don’t send account numbers or other sensitive information through regular e-mails or text messages because those are not necessarily secure.
Take additional precautions in case your device is lost or stolen. Check with your wireless provider in advance to find out about features that enable you to remotely erase content or turn off access to your device or account if you lose your phone. Quickly contact your financial services providers to let them know about the loss or theft of your device. Notifying your bank quickly will help prevent or resolve problems with unauthorized transactions.
Research any application (“app”) before downloading it. Just because the name of an app resembles the name of your bank — or of another company you’re familiar with — don’t assume that it is the official one of that bank or company. It could be a fraudulent app designed to trick users into believing that the service is legitimate.
“The best place to download an app is from the official Web site of the bank or company that you are doing business with or from a legitimate app store. Note that the business will often direct you to an app store,” said Jeffrey Kopchik, a Senior Policy Analyst in the FDIC’s Division of Risk Management Supervision. “Also, if possible, be sure to protect your financial apps, ideally with a password that is different from the password for your device.”
Be on guard against unsolicited e-mails or text messages appearing to link to a financial institution’s Web site. Those could be “phishing” messages containing some sort of urgent request (such as a warning that you need to “verify” bank account or other personal information) or an amazing offer (one that is “too good to be true”) designed to lead you to a fake Web site controlled by thieves.
“The concern is that on that fraudulent site you may provide sensitive information while believing you are providing the information to your bank or another trusted party,” said Matthew Homer, a Policy Analyst in the FDIC’s Division of Depositor and Consumer Protection.
To learn more about cybersecurity please visit here: https://www.fdic.gov/resources/consumers/consumer-assistance-topics/cybersecurity.html
Additional Features
We are pleased to offer the following enhancements to our mobile banking platform:
Quick Access
Enable Touch ID® or Face ID® for a fast and safe way to access your account.
Fast Balances
End users can view a “Fast Balance” of their account in the iMobile app before logging in.
Pending Transactions
Pending transactions will now be available in mobile on the Account Activity menu option.
ACH & Wire Approvals
ACH and Wire approval will now be accessible to business users on mobile devices (iMobile app and mobile optimized browsing). This feature includes a display of both the pending and history modules for ACH and Wires that typically display on the “Activity” page under ACH and Wires for desktop.
Editing a Payee via Mobile
End Users will now have the ability to edit payees via mobile.
Manage External & Unlinked Accounts
Previously, end users had the ability to transfer to and from external and unlinked accounts via iMobile. Now, they will also have the ability to create, edit, and delete external and unlinked accounts via iMobile.
Remember My User ID
This allows the user to optionally remember their User ID within the user’s current browser for future logins. Upon adding this feature it will be available in iBanking desktop sessions, mobile browser, and iMobile app.
Download the App
Use your smart phone to download our new mobile banking app from the following sites: